想要在VSCode中配置好远程服务器,并通过它直接编辑服务器上的文件吗?其实这个过程并不复杂,只需按步骤操作,几分钟就能搞定。本期小编将手把手教你配置服务器,用VSCode配置并连接到你的服务器!
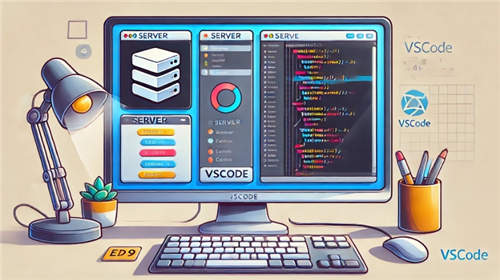
VSCode怎么配置服务器?
一、准备工作
在开始之前,确保你已经完成以下准备:
- 安装 VSCode:从 VSCode 官网 下载并安装适合你操作系统的版本。
- 安装 Git(Windows 用户):Git 自带 SSH 客户端,安装后可以在命令行中使用 SSH 命令。
- 获取服务器信息:包括服务器的 IP 地址、用户名和密码或 SSH 密钥。
二、安装 Remote-SSH 插件
- 打开 VSCode,点击左侧的扩展图标(或使用快捷键
Ctrl+Shift+X)。 - 在搜索栏中输入
Remote - SSH,找到由 Microsoft 提供的插件并点击安装。 - 安装完成后,左下角会出现一个绿色的远程连接图标,表示插件已成功安装。
三、配置 SSH 连接
- 点击左下角绿色的远程连接图标,选择“Connect to Host…” > “Add New SSH Host…”。
- 在弹出的输入框中,输入你的 SSH 连接命令,例如:
ssh username@server_ip如果你的服务器使用了非默认端口(22),可以这样写:
ssh username@server_ip -p port_number - 按回车后,VSCode 会提示你选择配置文件的位置,建议选择默认的
~/.ssh/config文件。 - VSCode 会自动将你的连接信息添加到配置文件中,方便以后快速连接。
四、连接到服务器
- 再次点击左下角的绿色远程连接图标,选择“Connect to Host…” > 你刚才添加的主机名。
- 首次连接时,VSCode 会提示你选择远程服务器的操作系统类型,通常选择 Linux。
- 输入服务器的密码或使用 SSH 密钥进行认证。
- 连接成功后,左下角会显示当前连接的主机名,表示你已经成功连接到远程服务器。
五、常见问题解答
Q1:连接时提示“Could not establish connection to…”怎么办?
A1:可能是由于 SSH 配置错误、网络不通或服务器未开启 SSH 服务。请检查你的配置文件、网络连接,并确保服务器的 SSH 服务正在运行。
Q2:如何设置免密登录?
A2:可以在本地生成 SSH 密钥对,并将公钥添加到服务器的 ~/.ssh/authorized_keys 文件中。这样下次连接时就不需要输入密码了。
Q3:如何连接需要跳板机的服务器?
A3:可以在 SSH 配置文件中添加 ProxyJump 选项,指定跳板机的信息。例如:
Host target_server
HostName target_ip
User target_user
ProxyJump jump_user@jump_ip
这样 VSCode 就会先连接到跳板机,再连接到目标服务器。

