很多小伙伴在刚购买服务器后尝试远程连接服务器,会遇到“连接被拒绝”的提示,可能是使用 SSH 连接 Linux 服务器,也有通过远程桌面连接 Windows 服务器,这种情况可能由多种原因引起,本期小编为您提供详细的排查步骤,帮助您快速定位并解决问题。
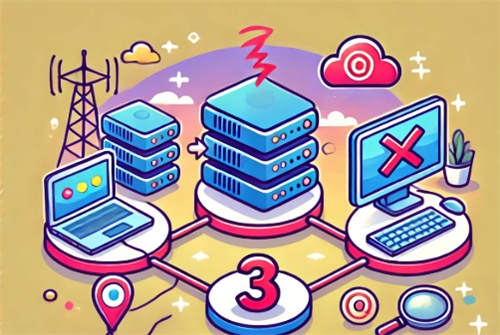
服务器远程连接被拒绝怎么办?
一、确认网络连接是否正常
在排查之前,首先确保您的本地设备与目标服务器之间的网络连接是正常的。
- 步骤 1:使用
ping命令测试服务器的连通性:ping 服务器IP地址如果无法 ping 通,可能是网络不通或服务器未开启。
- 步骤 2:检查服务器的 IP 地址是否正确,确保没有输入错误。
二、针对 Linux 服务器的 SSH 连接被拒绝
如果您使用 SSH 连接 Linux 服务器时被拒绝,可能的原因和解决方法如下:
1. 检查 SSH 服务是否安装并启动
- 步骤 1:确认是否安装了 OpenSSH 服务:
ssh -V如果未安装,可以使用以下命令安装:
sudo apt-get update sudo apt-get install openssh-server - 步骤 2:检查 SSH 服务是否正在运行:
sudo systemctl status ssh如果未运行,启动 SSH 服务:
sudo systemctl start ssh
2. 检查防火墙设置
防火墙可能阻止了 SSH 连接。
- 步骤 1:查看防火墙状态:
sudo ufw status - 步骤 2:如果防火墙阻止了 SSH,允许 SSH 连接:
sudo ufw allow ssh或者,如果使用的是自定义端口,例如 2222:
sudo ufw allow 2222
3. 检查 SSH 配置文件
- 步骤 1:编辑 SSH 配置文件:
sudo nano /etc/ssh/sshd_config - 步骤 2:确保以下配置项未被注释,并设置为允许:
Port 22 PermitRootLogin yes PasswordAuthentication yes - 步骤 3:保存并退出后,重启 SSH 服务:
sudo systemctl restart ssh
三、针对 Windows 服务器的远程桌面连接被拒绝
如果您在使用远程桌面连接 Windows 服务器时被拒绝,可能的原因和解决方法如下:
1. 检查远程桌面服务是否启用
- 步骤 1:右键点击“此电脑”,选择“属性”。
- 步骤 2:点击“远程设置”,在“远程”选项卡中,确保已选中“允许远程连接到此计算机”。
2. 检查用户是否有远程登录权限
- 步骤 1:按
Win + R,输入secpol.msc,打开本地安全策略。 - 步骤 2:导航到“本地策略” > “用户权限分配” > “允许通过远程桌面服务登录”。
- 步骤 3:确保您的用户账户已被添加到该策略中。
3. 检查防火墙设置
- 步骤 1:打开“控制面板” > “系统和安全” > “Windows 防火墙”。
- 步骤 2:点击“允许应用通过 Windows 防火墙通信”。
- 步骤 3:确保“远程桌面”已被勾选,并允许通过防火墙。
四、常见问题解答
Q1:如何查看服务器是否正在监听 SSH 端口?
A1:在 Linux 服务器上,使用以下命令查看:
sudo netstat -tnlp | grep ssh
如果看到类似 0.0.0.0:22 的输出,表示 SSH 服务正在监听 22 端口。
Q2:连接时提示“Connection refused”,但防火墙已关闭,怎么办?
A2:可能是 SSH 服务未启动,或者配置文件中设置了错误的端口。请按照上文中的步骤检查 SSH 服务状态和配置文件。
Q3:远程桌面连接提示“用户账户无权进行远程登录”,如何处理?
A3:请按照上文中的步骤,确保您的用户账户被添加到“允许通过远程桌面服务登录”的策略中。
小编结语
大家根据上面的步骤基本上可以搞定大部分连接问题,如果仍然无法解决,建议查看系统日志,获取更详细的错误信息,或联系系统管理员寻求帮助。

