想要安装Linux系统?第一步当然是制作一个可启动U盘。这篇教程将手把手教你如何在Windows电脑上,使用Rufus这款工具将Linux ISO文件写入U盘,让你顺利开始安装Ubuntu或其他Linux发行版。
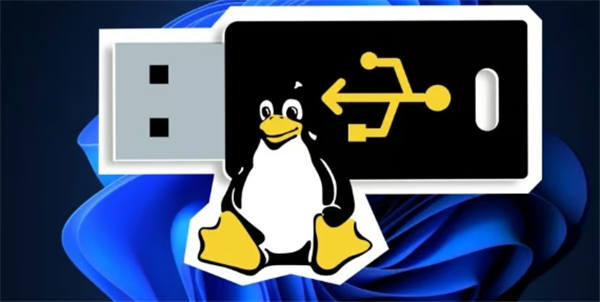
前期准备
你需要准备以下几样东西:
- 一台连接了互联网的Windows电脑
- 一个至少8GB以上容量的U盘(注意:里面的数据会被清空)
- 一份你想安装的Linux系统的ISO文件(本文以 Ubuntu 24.04 LTS 为例)
补充说明:ISO文件是Linux操作系统的“镜像文件”,它包含了系统安装所需的全部内容,就像一个系统的快照。你可以从各大Linux发行版的官网下载。
重要提醒:制作启动盘前,请先确认U盘的容量是否足够,并提前备份好里面的重要数据!
步骤一:下载Rufus工具
Rufus 是一款免费的轻量级工具,专为Windows用户打造,用于创建可启动的USB设备。相比Etcher和Ventoy,Rufus界面更简洁,使用更直接,新手也能轻松上手。
- 打开Rufus官网:https://rufus.ie
- 下拉页面找到“下载”区域,点击“Rufus 便携版”(Portable)版本下载,免安装即可运行。
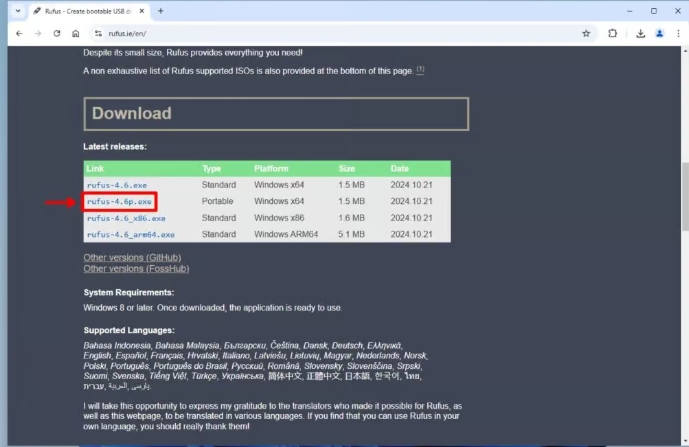
步骤二:插入U盘
将U盘插入电脑USB接口。再次提醒,U盘中所有数据都会被清空,请务必提前备份!
步骤三:运行Rufus
找到刚才下载的 rufus.exe 文件,双击打开。如果弹出“是否允许此应用更改你的设备”的提示,点击“是”即可。
首次使用Rufus,可能会提示是否检查更新,建议勾选“是”,保持工具最新。
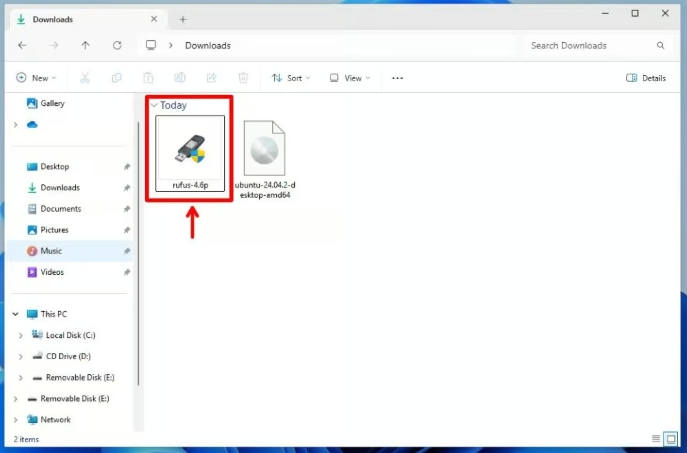
步骤四:制作启动U盘
现在进入正式写入环节:
- 设备选择:在“设备”栏确认选择的是你的U盘
- 启动选择:选择“磁盘或ISO映像”,点击右侧的【选择】按钮
- 选择你下载好的Linux ISO文件(例如 Ubuntu 24.04),点击“打开”
- 保持默认的“分区类型”为 MBR 或 GPT(根据你的电脑主板BIOS类型选择)
- 一般老电脑用MBR,支持UEFI的新电脑建议选GPT
- 文件系统选择“FAT32”即可(大部分Linux都支持)
- 点击【开始】,弹出提示时,选择“以ISO映像模式写入”,然后点击“确定”
- Rufus 会再次提醒你U盘数据将被清除,点击“确定”继续
之后,Rufus就会开始将ISO文件写入U盘,整个过程通常几分钟即可完成。
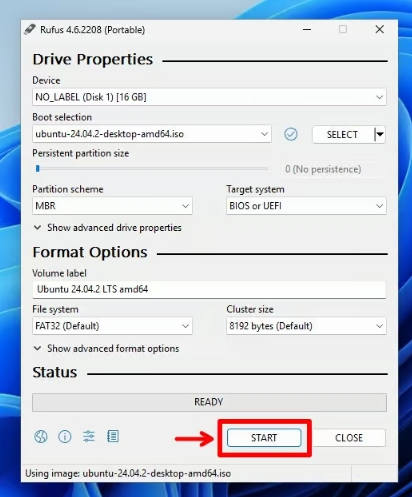
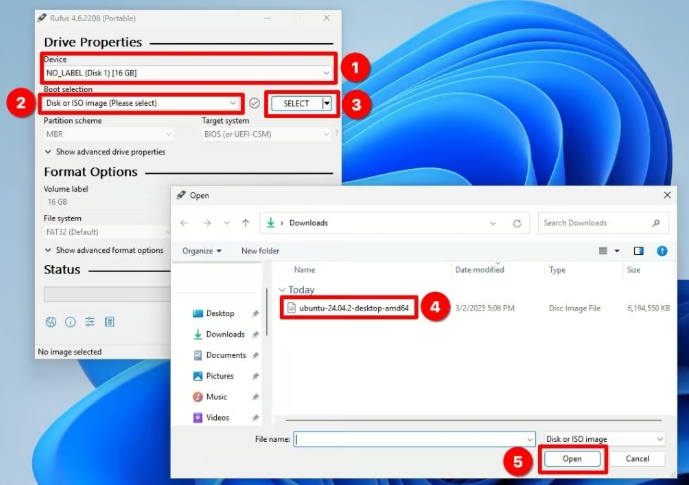
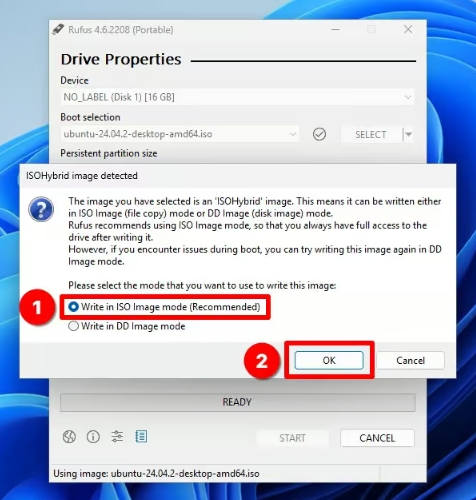
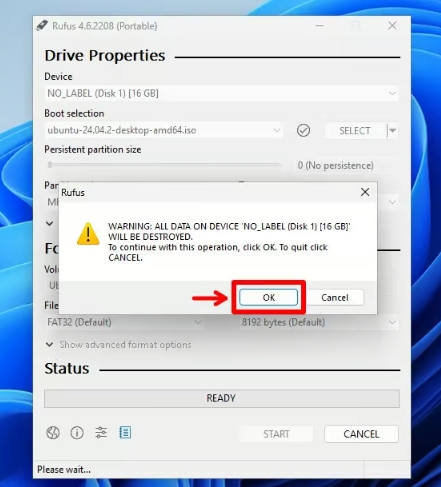
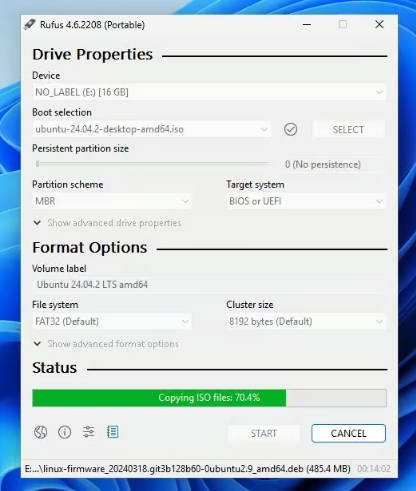
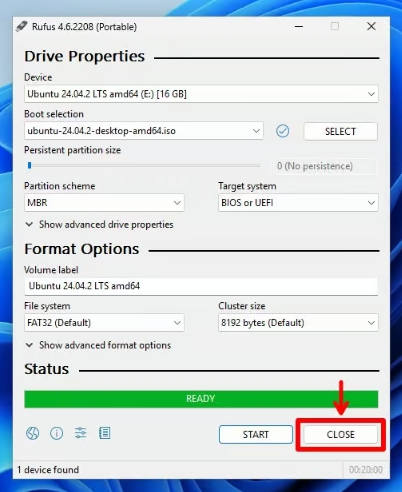
提示:如果制作失败,建议尝试换个U盘或重新下载ISO文件。
步骤五:完成制作并测试
等状态栏显示“就绪”(READY)后,就说明启动U盘制作成功啦!
你可以安全移除U盘,或者直接重启电脑开始安装Linux。
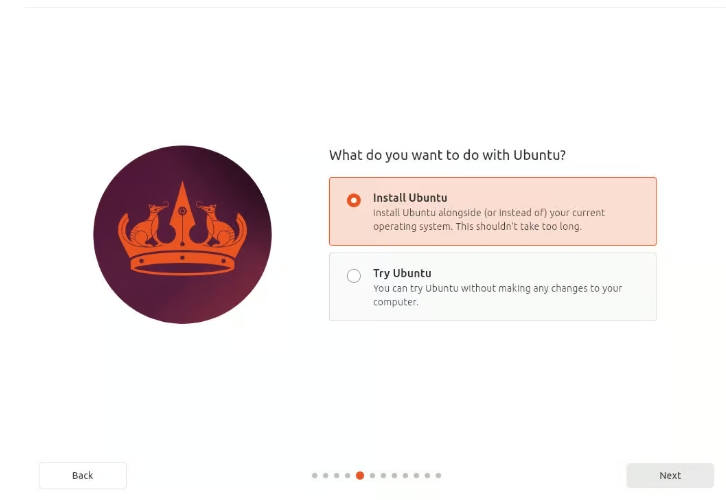
如何使用这个启动盘?
- 重启电脑,并进入 BIOS(通常在开机时按
Del、F2、F10或Esc) - 设置U盘为首选启动设备
- 保存并退出 BIOS,系统会自动从U盘启动,进入Linux安装界面
小编结语
制作一个Linux启动U盘其实非常简单,只需几步就能搞定。Rufus作为工具简洁好用,是很多新手首选。希望这篇教程对你有所帮助!
开始你的Linux之旅吧,Ubuntu、Debian、Fedora… 无论你选择哪个发行版,相信这会是一次值得的探索!
如需搭建Linux服务器或用于学习编程部署,推荐使用支持Linux镜像的一键部署云服务器服务商,例如 LightNode 或 萤光云,配合你制作好的系统镜像,可以快速上线测试和部署环境。

