不受欢迎的网站会分散您的注意力,浪费宝贵的时间,并让您的家人接触不适当的内容。从社交媒体的无休止滚动到危险的在线内容,这些数字干扰对父母和专业人士都构成了真正的挑战。
控制您的浏览体验从一个简单的解决方案开始——在 Chrome 上屏蔽特定网站。当分散注意力的网站只需点击一下即可访问时,您的生产力工具可能会变得毫无用处。
家长需要强大的解决方案来确保孩子上网安全,而专业人士则寻求在关键工作时间保持专注的方法。即使是普通的互联网用户也经常发现自己陷入无休止的浏览循环中,浪费了他们的空闲时间。
本期小编将指导您如何使用Chrome屏蔽网站,帮助您创建更有针对性、更安全的数字体验。
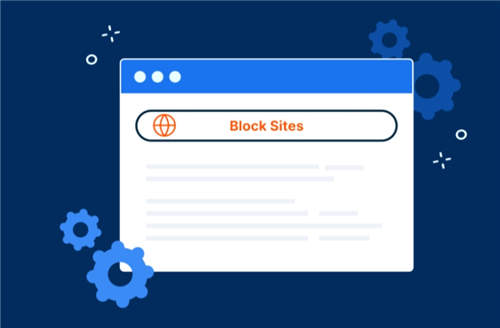
为什么你可能想要屏蔽网站
互联网充满了机遇和风险,包括来自恶意或有害网站对网站安全的威胁。管理对某些网站的访问有助于保护敏感信息、确保更安全的浏览,并创建更安全的在线环境。以下是您可能考虑在 Chrome 上屏蔽网站的原因。
提高生产力
某些网站(例如社交媒体平台和流媒体服务)的设计目的就是浪费时间。它们经常会扰乱工作流程,让人难以集中精力完成重要任务。屏蔽这些网站有助于用户集中注意力,更有效地实现目标。
对于企业来说,减少员工的注意力分散可以提高生产率。通过阻止员工访问与工作无关的网站,雇主可以营造更加专注的工作环境。这对于需要持续关注和提高效率的职位来说尤其重要。
家长控制功能可确保安全浏览
互联网上充斥着有害或不适当的内容,包括可通过 Google Chrome 和其他浏览器访问的成人网站和危险骗局。儿童通常不了解在线威胁,因此尤其容易受到攻击。屏蔽这些网站可确保年轻用户获得更安全的浏览体验。
家长可能还希望限制孩子接触分散注意力或浪费时间的网站。这样可以创造一个更加结构化和负责任的在线环境。尽早确保安全的浏览习惯可以帮助孩子在成长过程中养成更好的数字行为。
减少干扰
根据 Statista 的一项调查, 50% 的 15 至 17 岁美国青少年表示自己几乎一直在线。此外,40% 的 13 至 14 岁青少年表示经常使用互联网,因此,接受调查的美国青少年中,这一比例达到 46%。
许多网站的设计都旨在尽可能长时间地吸引用户。无休止的滚动、诱饵内容和通知很容易让人忘记时间。屏蔽这些网站有助于人们重新获得时间并专注于最重要的事情。
这对于管理学习计划的学生或有时间限制的专业人士尤其有用。避免这些干扰可以显著提高工作效率和思维清晰度。
现在您知道了阻止网站的原因,让我们探索如何使用具体方法在 Chrome 上阻止网站,从使用 Chrome 设置开始。
方法 1:如何通过 Chrome 设置在 Chrome 上屏蔽网站
对于喜欢简单方法的用户,Chrome 的内置设置提供了一种直接屏蔽网站的方法。这种方法非常适合想要限制访问特定内容而无需安装其他工具的个人用户。虽然这不是最强大的选项,但它可以快速解决基本的网站屏蔽需求。
以下是使用 Chrome 设置阻止网站的步骤。
- 打开 Chrome 设置:点击 Chrome 浏览器右上角的三点菜单,然后选择“设置”。
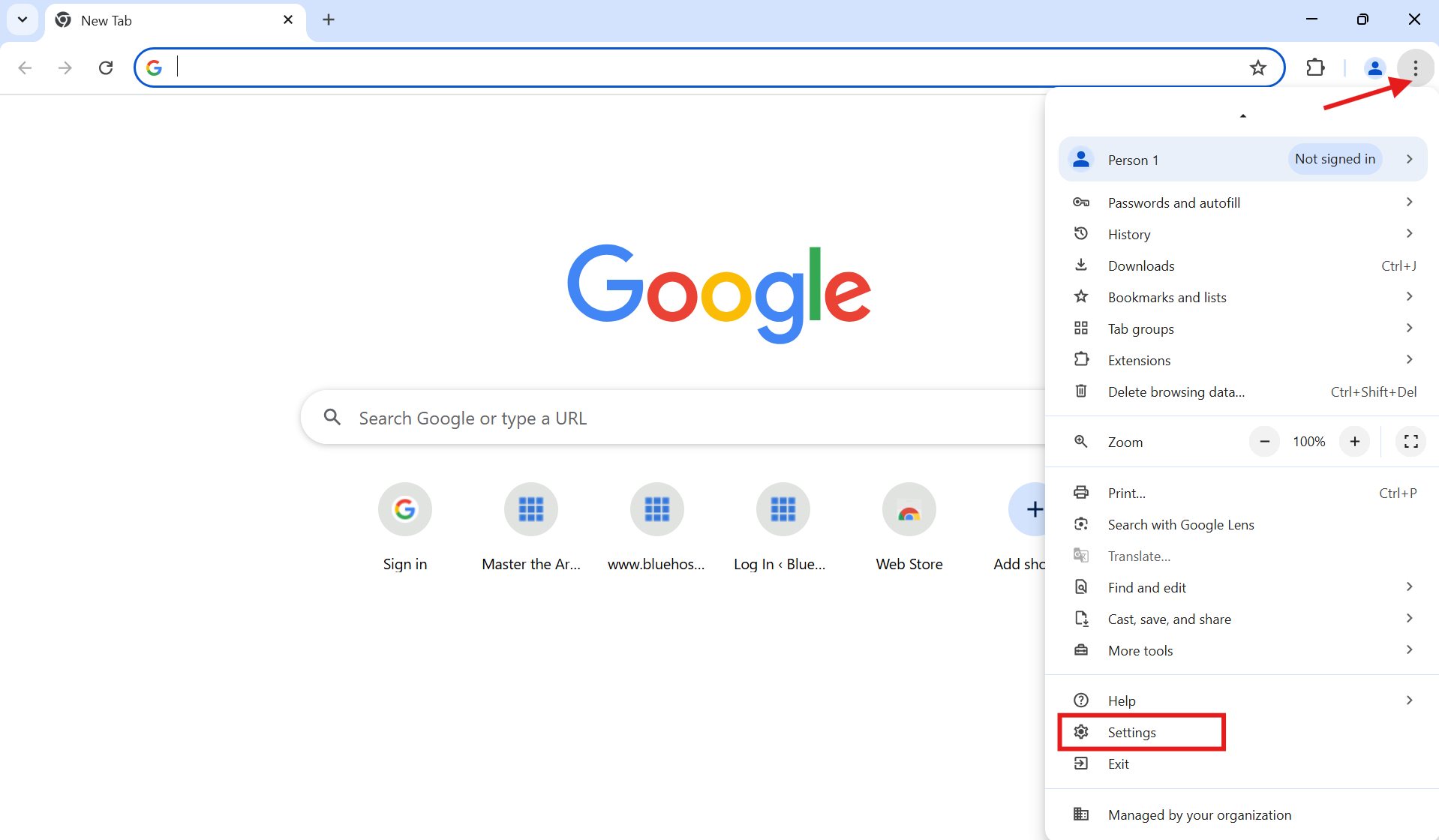
- 导航到站点设置:在“隐私和安全”部分下,单击“站点设置”。
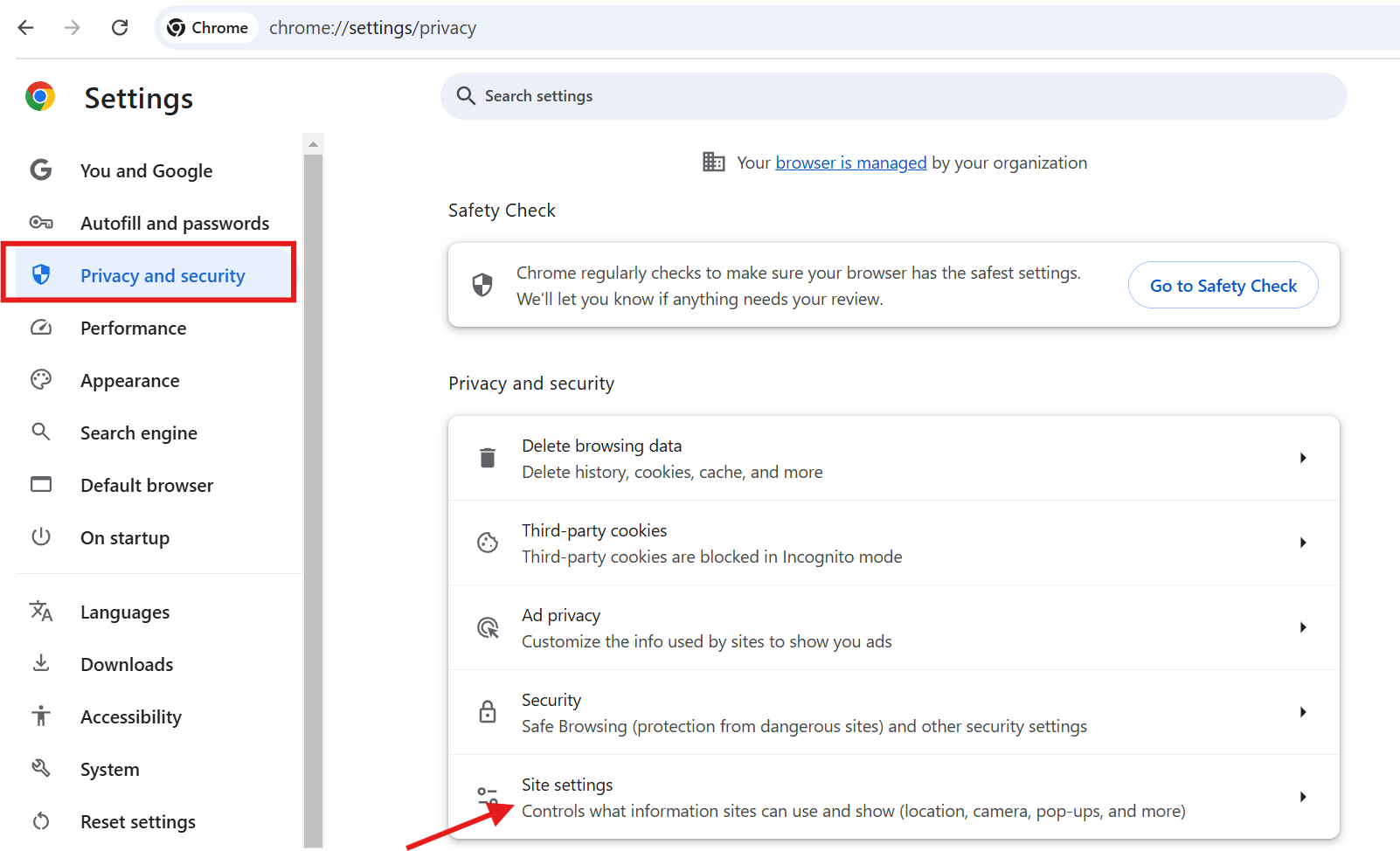
- 修改权限:向下滚动找到“附加内容设置”。

- 屏蔽特定网站:使用“不安全内容”区域下的“添加”选项输入要屏蔽的网站网址。例如,如果您想屏蔽社交媒体网站,请在此处添加其网址。
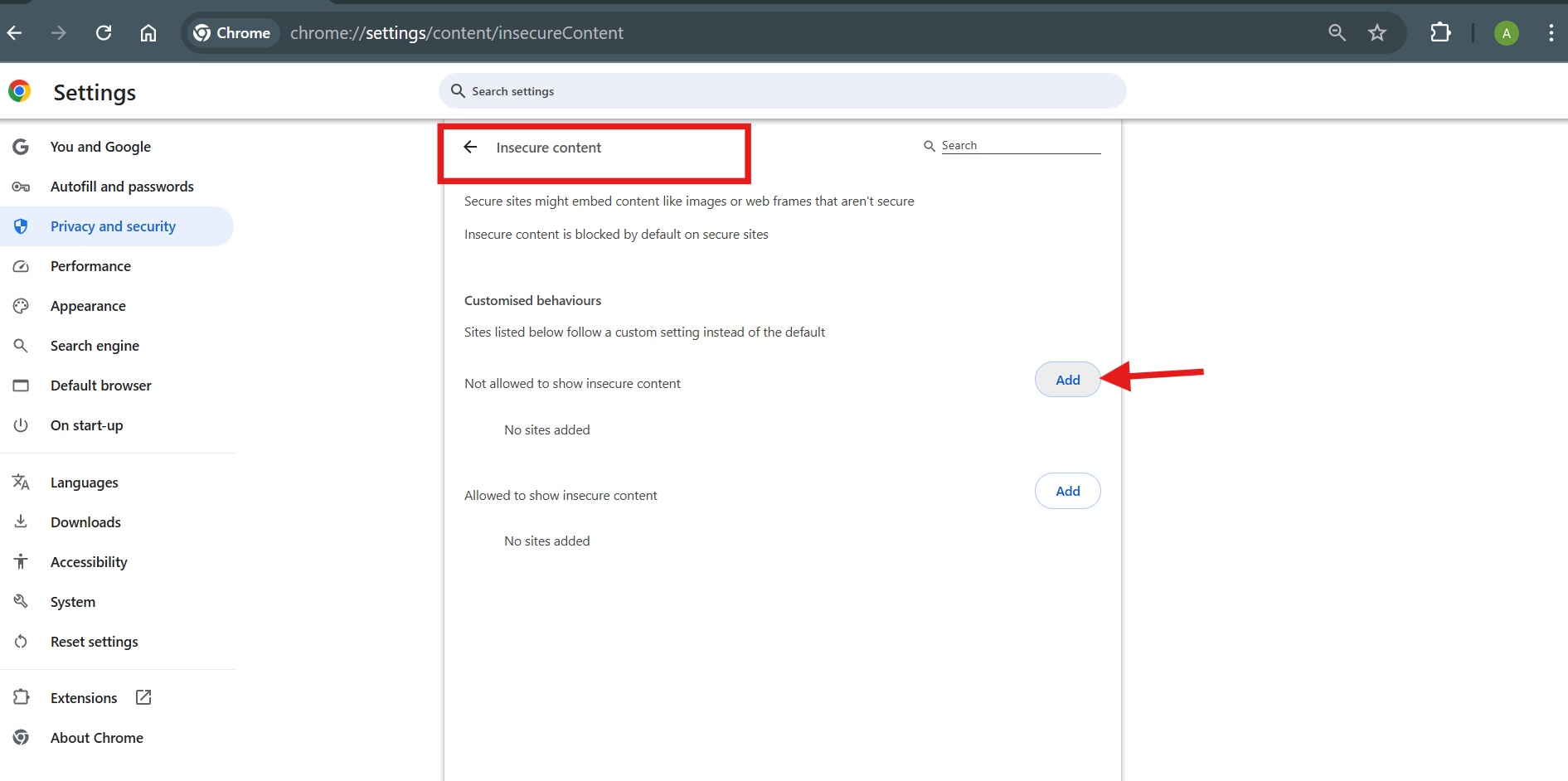
- 保存并确认:输入 URL 后,点击“保存”以应用限制。重新启动浏览器以确保更改生效。
此方法对于阻止单个站点并限制对特定类型内容的访问非常有效。
使用 Chrome 设置的限制
虽然 Chrome 设置提供了一种快速屏蔽网站的方法,但它们也存在一些限制。这些限制可能会影响其有效性,尤其是对于寻求高级控制或多设备功能的用户而言。以下是需要考虑的主要缺点。
- 仅限于用户级别:更改仅适用于登录的 Chrome 用户,而不适用于多个用户或设备。
- 有限的自定义:您无法创建高级规则,例如安排阻止或重定向被阻止的网站。
- 没有密码保护:任何有权访问您浏览器的人都可以修改设置,从而降低其安全性。
- 并非万无一失:精通技术的用户可以通过切换到隐身模式或使用其他浏览器来绕过这些限制。
- 依赖于设备:除非单独配置,否则在 Chrome 设置中所做的调整不会延续到移动设备。
方法 2:如何使用 Chrome 扩展程序屏蔽网站
如果您需要更多功能和灵活性,Google Chrome 扩展程序是一个很好的解决方案。Block Site、StayFocusd 和 LeechBlock NG 等扩展程序提供了高级选项,包括调度、密码保护和基于关键字的阻止。
这些工具用户友好且可直接在 Chrome 浏览器中运行,大多数用户都可以使用。
用于屏蔽网站的顶级 Chrome 扩展程序
封锁网站
Block Site 是一款流行的浏览器扩展程序,旨在拦截分散注意力或有害的网站。它允许您创建阻止列表、安排限制甚至设置密码保护。您还可以按关键字或类别阻止网站。
专注
StayFocusd 可限制您在分散注意力的网站上所花的时间,从而帮助提高工作效率。您可以设置每日限制、屏蔽特定页面或限制整个域。此扩展非常适合那些希望提高注意力的人。
利奇阻断剂
LeechBlock NG 提供强大的自定义选项来屏蔽网站。它允许您设置特定的屏蔽计划、创建时间配额并限制指定工作时间内的访问。此扩展非常适合管理生产力和减少屏幕时间。
如何安装和配置扩展
- 访问 Chrome 网上应用店:打开 Chrome 浏览器并在 Chrome 搜索栏中输入“Chrome 网上应用店”。
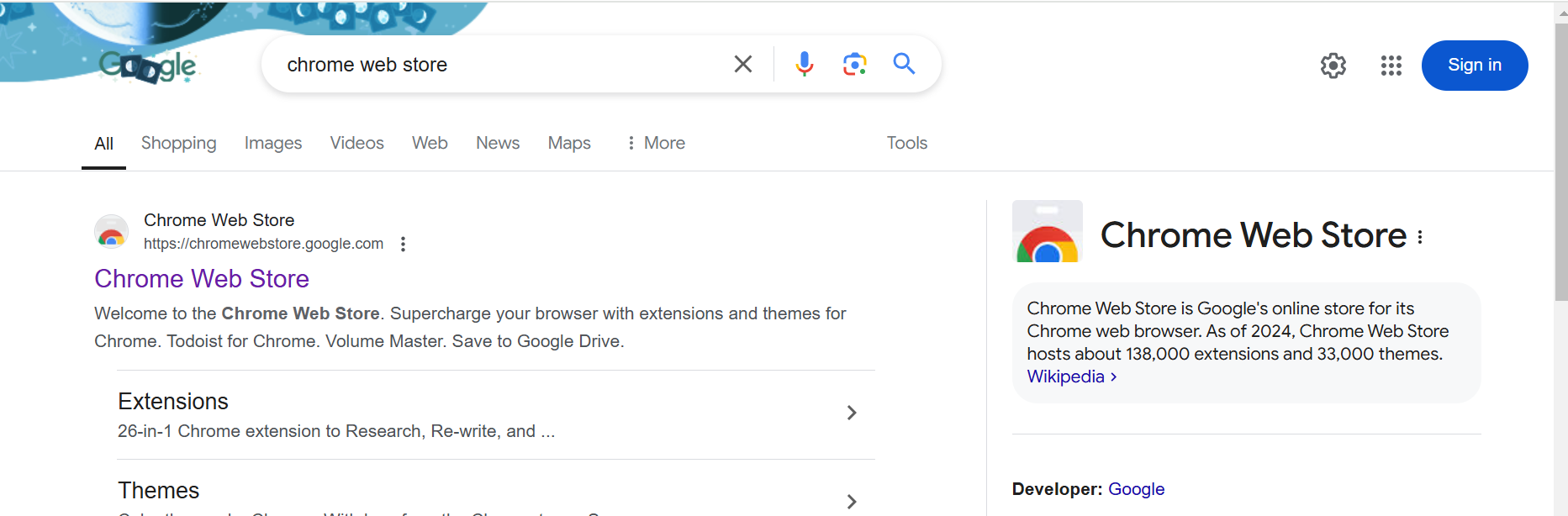
- 搜索扩展:使用搜索栏查找诸如 Block Site 或 StayFocusd 之类的扩展。
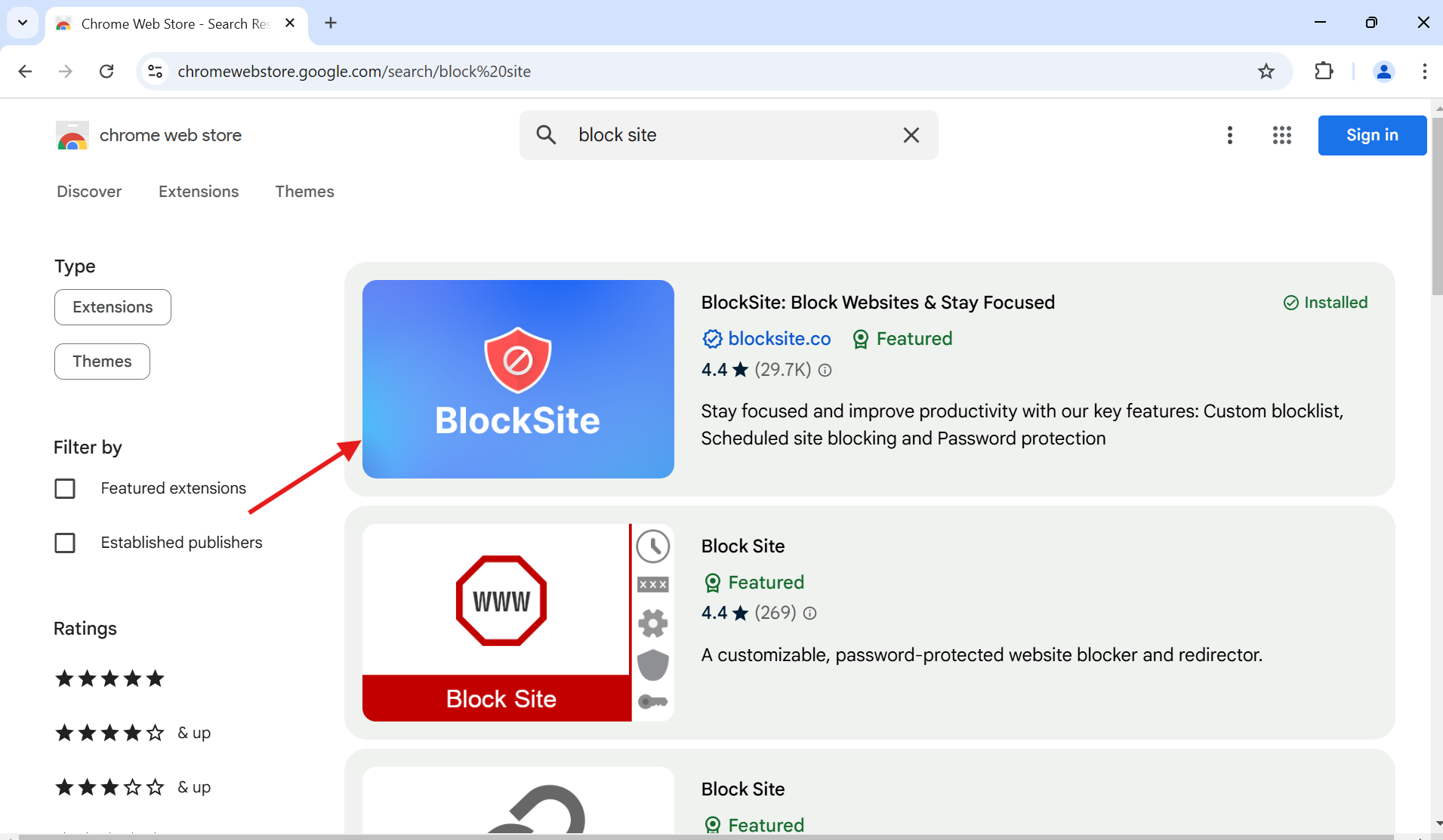
- 添加到 Chrome:点击所需扩展程序旁边的“添加到 Chrome”,然后点击弹出窗口中的“添加扩展程序”进行确认。
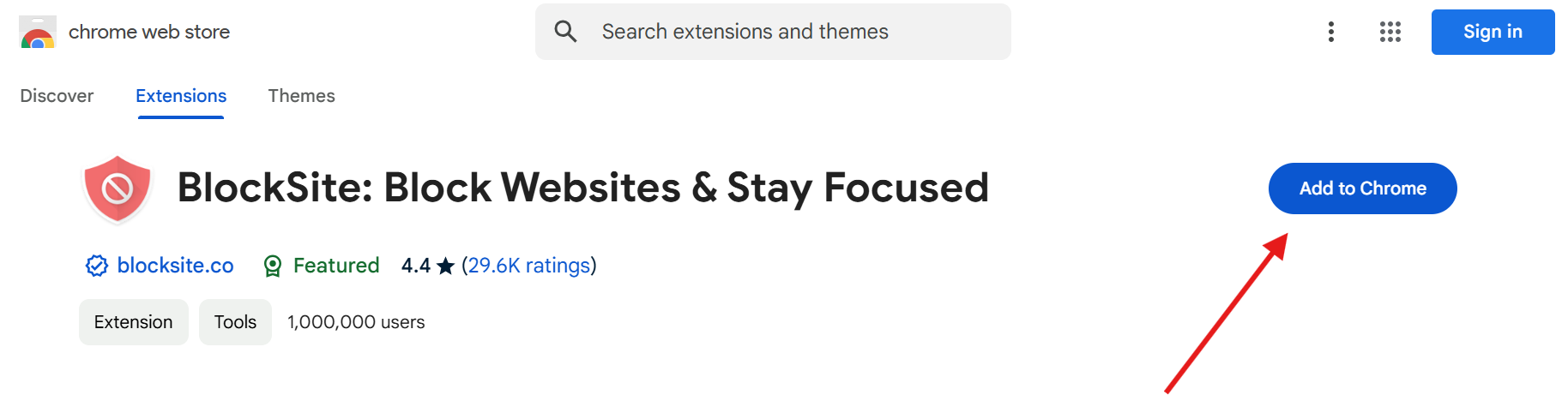
- 配置设置:安装后,点击右上角的拼图图标并选择扩展。根据您的偏好调整阻止的 URL、关键字或时间限制等设置。
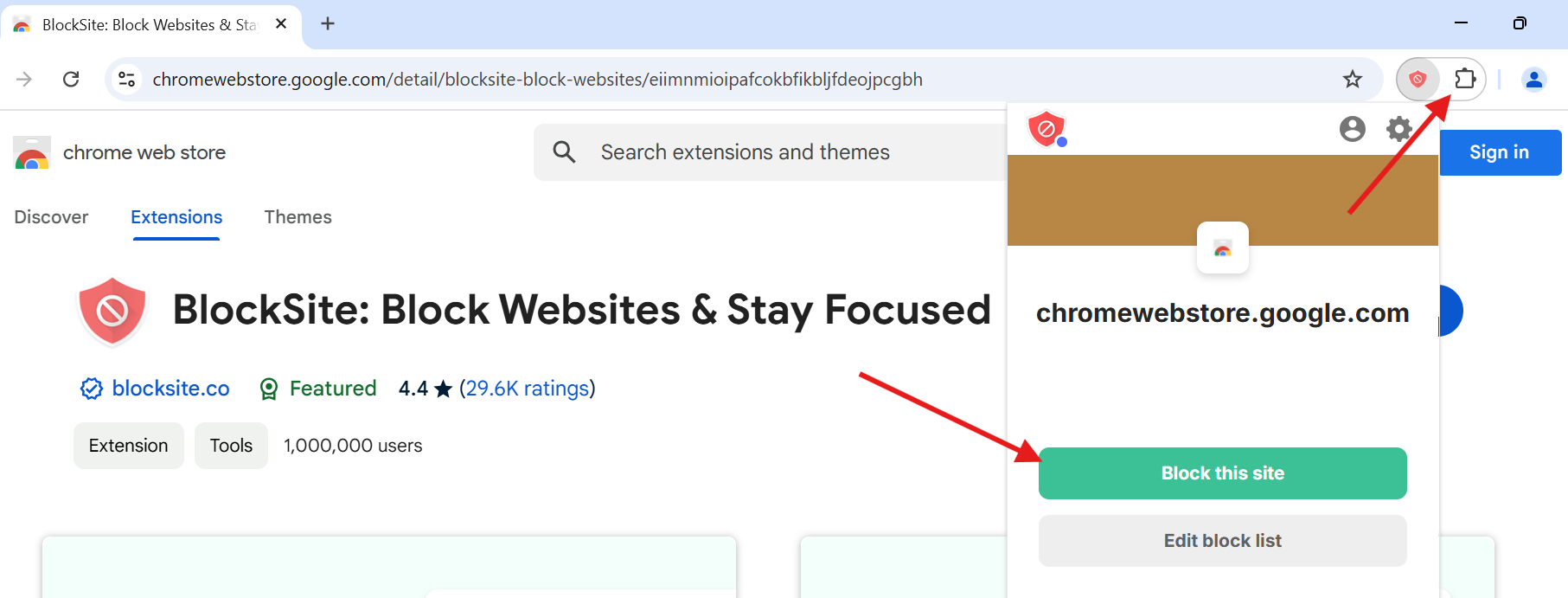
- 测试阻止:打开被阻止的网站以验证限制是否正常工作。
使用扩展的优点
- 扩展提供高级功能,例如调度、密码保护和关键字阻止。
- 它们易于安装和管理,无需技术专业知识。
- 大多数扩展都提供具有足够功能的免费版本。
使用扩展的缺点
- 某些扩展程序会限制您在没有高级计划的情况下可以阻止的网站数量。
- 它们消耗浏览器资源,从而降低性能。
- 扩展程序是特定于浏览器的,除非在每个设备上都安装,否则无法跨设备使用。
方法 3:如何在系统级别阻止网站
在系统级别屏蔽网站可确保对设备上的所有浏览器和应用进行限制。此方法非常适合需要强大控制的用户。管理家用设备的父母或保护系统的个人受益最大。虽然这需要技术技能,但它可以确保全面屏蔽。
在 Windows 上编辑 hosts 文件
- 找到 hosts 文件:使用文件资源管理器导航到 C:\Windows\System32\drivers\etc。
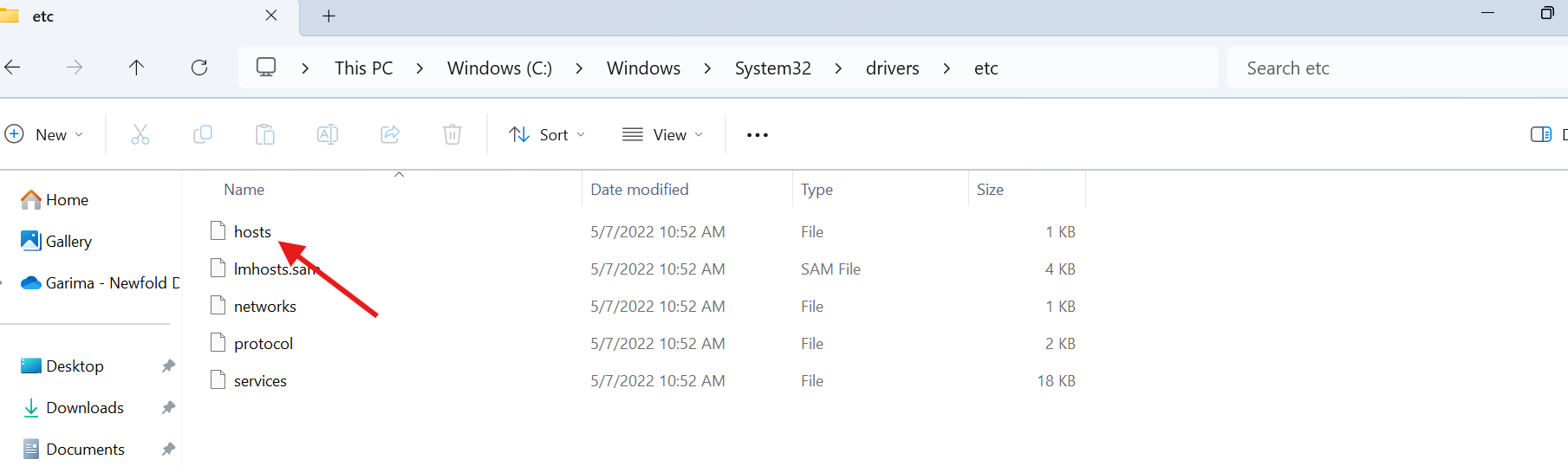
- 以管理员身份打开文件:右键单击 hosts 文件并选择“使用记事本打开”。确保以管理员身份运行记事本以保存更改。
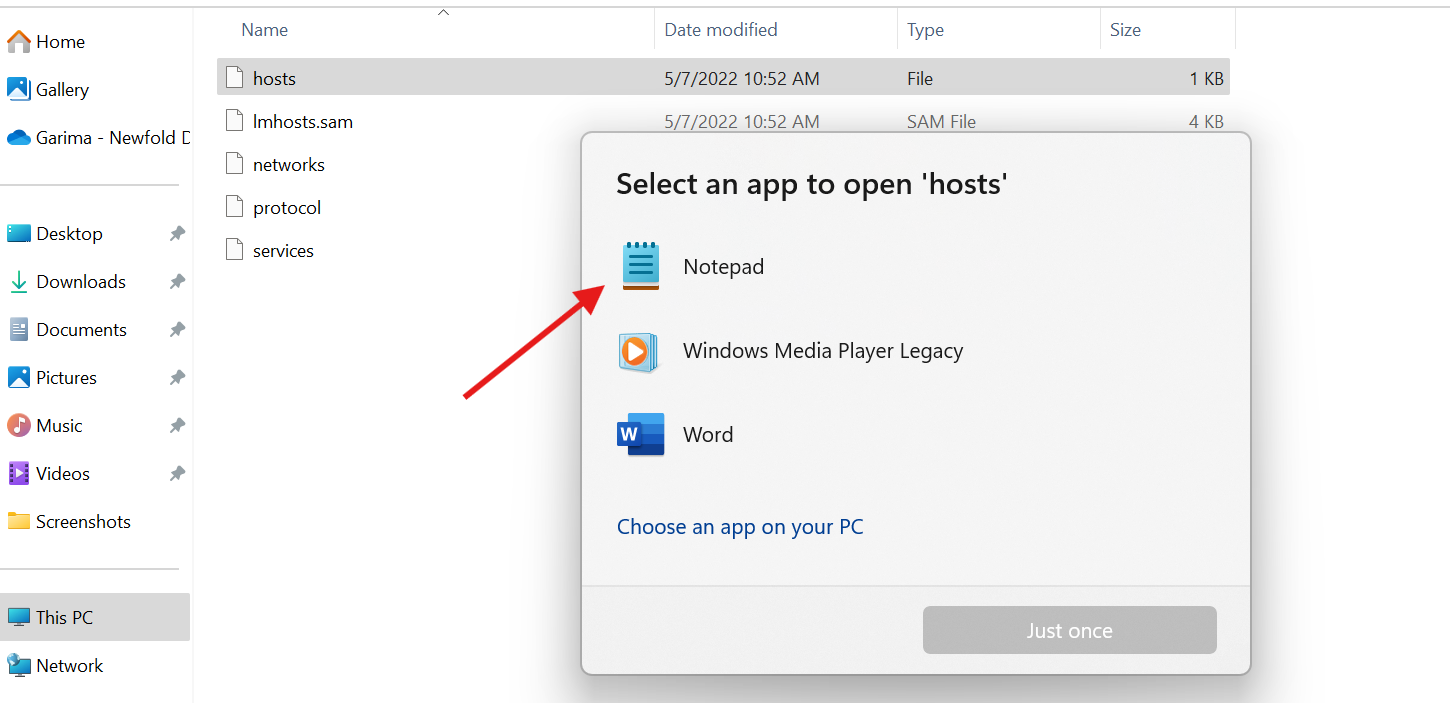
- 添加被阻止的网站:滚动到文件底部并输入 127.0.0.1,然后输入网站网址。
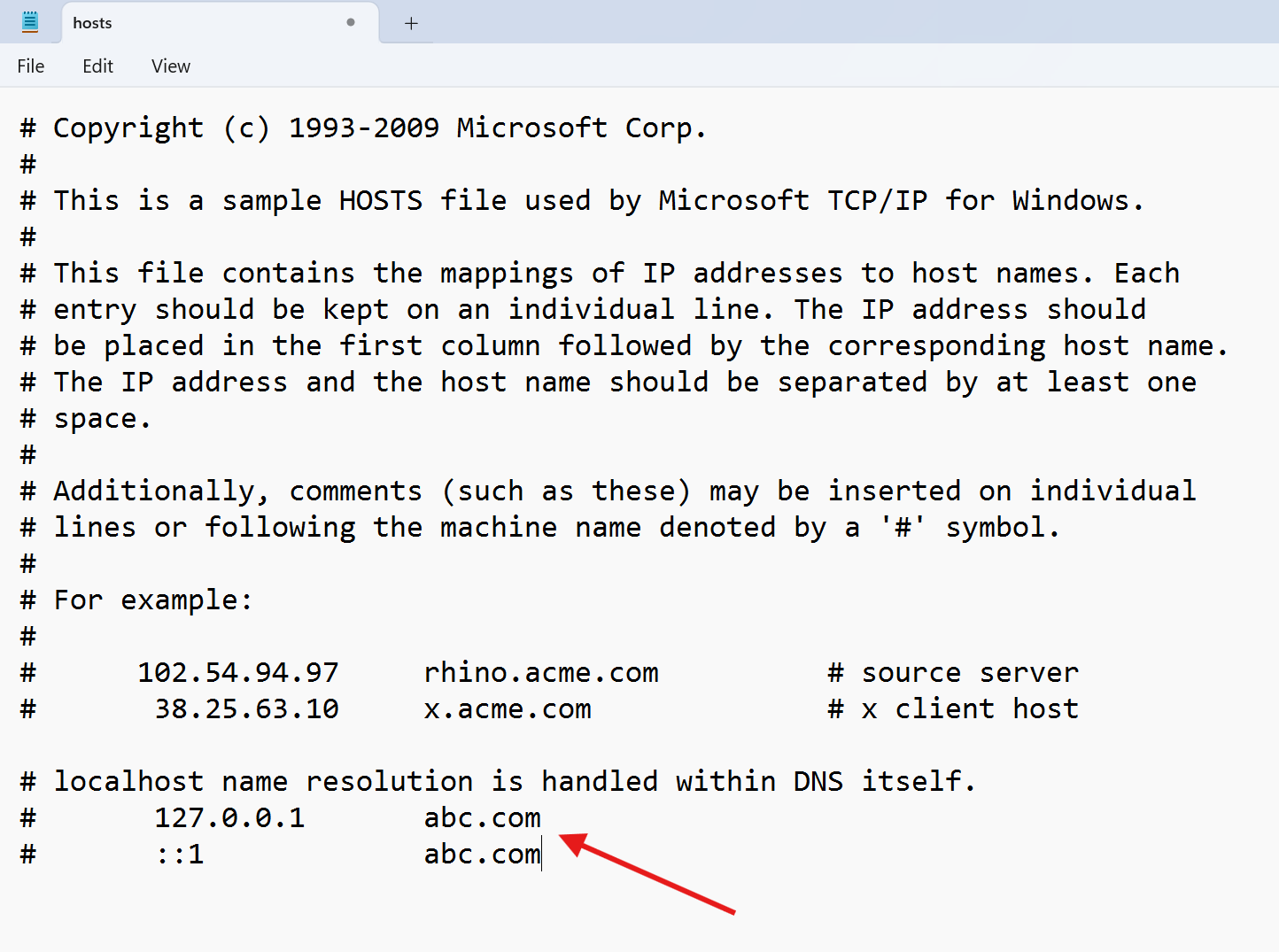
- 保存并重新启动:保存文件并重新启动浏览器或计算机以应用更改。
- 测试阻止:打开浏览器并尝试访问被阻止的网站。您应该会收到一条错误消息。
在 macOS 上使用家长控制软件
- 访问屏幕使用时间:前往“系统偏好设置”>“屏幕使用时间”。
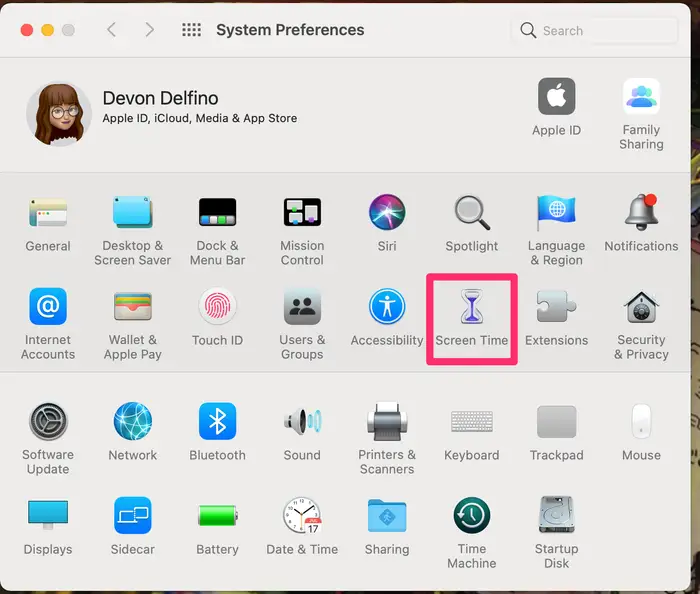
- 启用内容限制:在“内容和隐私”下,打开该功能并点击“内容限制”。
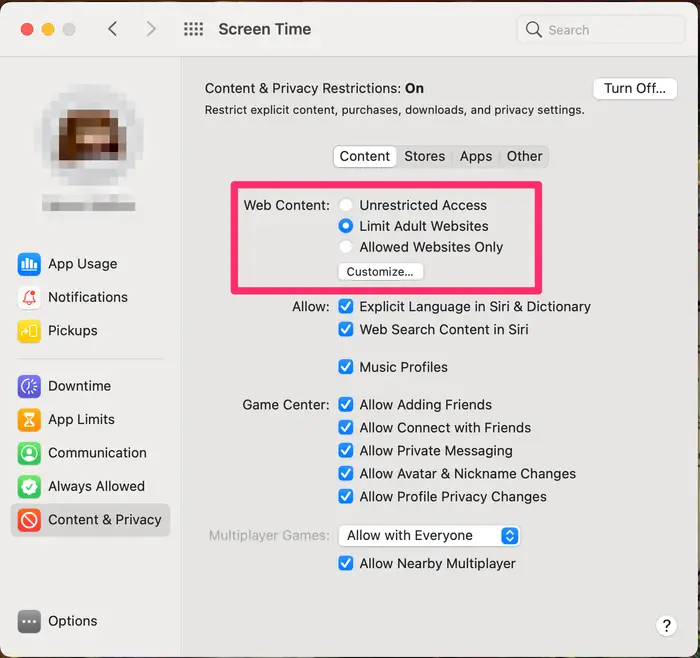
- 限制访问网站:选择“限制成人网站”,然后手动将 URL 添加到“从不允许”列表中。
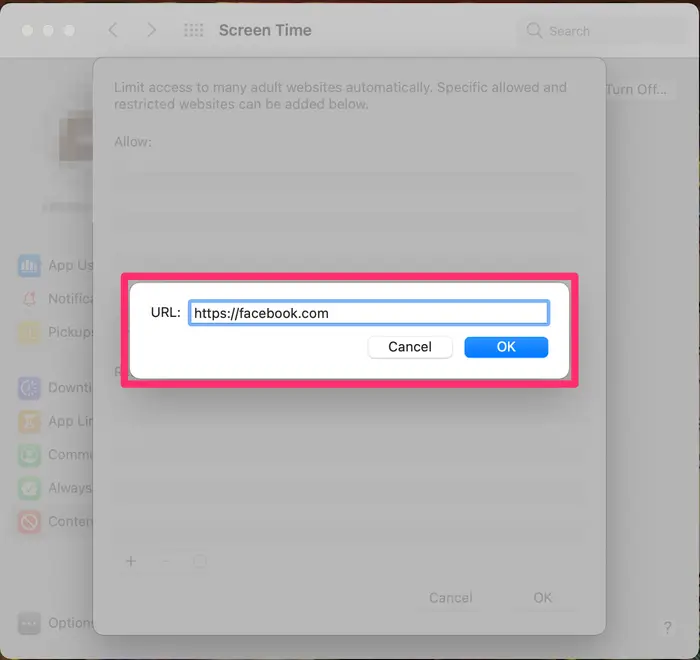
- 保存更改:确认设置以在设备上的所有浏览器中阻止不受欢迎的网站。
系统级阻止的优点
- 适用于系统上的所有浏览器和应用程序。
- 有效阻止危险网站并防止恶意下载。
- 非常适合管理共享设备上的多个用户的父母或管理员。
系统级阻塞的缺点
- 需要管理权限,非技术用户难以访问。
- 具有系统访问权限的用户可以恢复更改。
- 在调度或临时阻止方面不如浏览器扩展那么灵活。
方法 4:如何在管理员级别屏蔽组织的网站
管理员级别阻止非常适合学校、企业和组织。它可确保跨设备的集中控制并提高网络安全性。此方法有助于保持生产力并防止访问有害网站。
通过 Google Workspace 设置 URL 屏蔽
组织可以使用 Google Workspace 的管理控制台跨多台设备屏蔽网站。
- 登录管理控制台:访问 admin.google.com 并使用您的管理员帐户登录。

- 导航到 Chrome 设置:转到设备 > Chrome > 设置 > 用户和浏览器。

- 选择组织单位:选择您想要应用阻止的用户组或设备组。
- 启用 URL 阻止:滚动到“URL 阻止”部分并添加您想要阻止的网址。
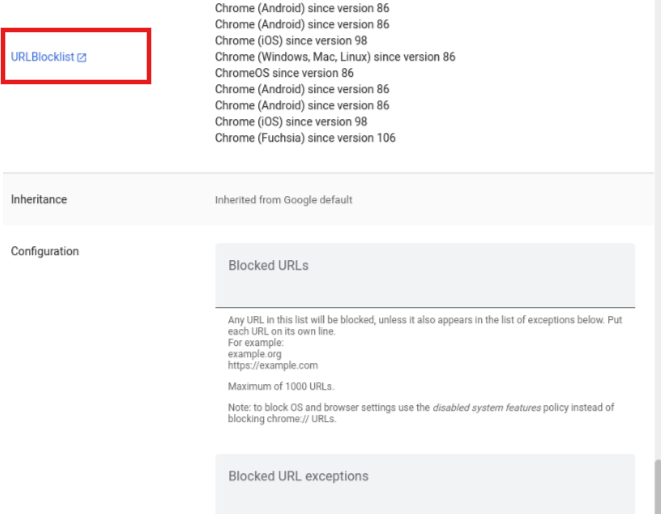
- 保存更改:确认设置,限制将应用于链接到组织部门的所有设备。
对学校和企业的益处
- 提高生产力:通过阻止访问与工作无关的网站来减少干扰。
- 增强的安全性:防止访问恶意网站和不安全的内容。
- 集中管理:允许 IT 管理员从单个控制台在多个设备上实施策略。
- 可定制的限制:针对不同部门或用户组定制网站拦截。
解决常见问题
- 被阻止的网站仍然可以访问:确保设置应用于正确的组织部门并在所有设备上同步。
- 绕过阻止的用户:在 Chrome 设置中启用隐身阻止,并使用防火墙规则等附加措施。
- 配置错误:仔细检查 URL 格式并确保管理员权限有效。
比较网站拦截方法
| 标准 | 浏览器扩展 | 系统级阻断 | 管理员级别阻止 | 家长控制 |
| 易于使用 | 设置和使用非常简单。无需任何技术知识。 | 需要编辑 hosts 文件。需要一些技术技能。 | 通过 Google 管理员帐户进行高级设置。适合 IT 管理员。 | 通过内置工具(如屏幕时间或 Microsoft 帐户页面)进行简单设置。 |
| 效力 | 在 Chrome 中阻止特定网站,但用户可以使用其他浏览器绕过。 | 在同一设备上的所有浏览器均有效。 | 对于网络或多设备来说非常有效。 | 有效阻止有害网站并为孩子设置限制。 |
| 安全 | 如果扩展程序收集浏览信息,可能会暴露数据。 | 通过阻止恶意网站和应用程序提供强大的安全性。 | 为网络提供强大的控制,但需要管理员监控。 | 通过内容限制和安全浏览优先考虑儿童安全。 |
| 隐私 | 某些扩展程序可能会跟踪数据。请选择可信赖的扩展程序。 | 无需第三方参与,确保隐私。 | 隐私取决于组织政策。 | 确保数据保护,不存在第三方风险。 |
| 最佳用例 | 针对关注特定干扰的个人用户进行快速阻止。 | 在一台设备上的所有浏览器和应用程序中阻止危险网站。 | 需要集中控制的学校、企业或网络。 | 家庭管理儿童账户和屏幕时间。 |
写在最后
想象一下这样一个数字世界:干扰不再会占用您的时间,您的家人可以无忧无虑地安全浏览。屏蔽网站不仅仅是限制,而是重新掌控您的在线体验。通过正确的策略,提高工作效率、为孩子创造安全空间和消除干扰都变得更加容易。
互联网应该为您服务,而不是与您作对。立即开始应用这些策略,改变您与网络互动的方式。您距离专注、更安全、更高效的数字生活仅几步之遥。
常见问题 (FAQ)
我可以在 Chrome 上暂时屏蔽网站吗?
是的,Chrome 上可以进行临时屏蔽。使用 StayFocusd 或 LeechBlock NG 等扩展程序。这些工具允许您设置屏蔽特定网站的时间范围。您可以在工作时间或学习期间安排屏蔽。设置的时间过后,访问权限将自动恢复。
在 Chrome 上屏蔽网站最安全的扩展程序有哪些?
最安全的扩展程序包括 Block Site、StayFocusd 和 LeechBlock NG。它们可以安全地阻止网站并确保隐私。这些工具提供密码保护和计划等功能。始终从官方 Chrome 网上应用店下载。安装前请检查权限和评论。
家长如何屏蔽 Chrome 上的不适当内容或网站?
家长可以使用家长控制来屏蔽有害网站。在 macOS 上,屏幕使用时间功能可实现内容限制。Windows 用户可以通过 Microsoft 帐户页面上的儿童帐户屏蔽网站。Block Site 等扩展程序提供了另一种安全选项。这些工具可确保儿童安全浏览。
是否可以不使用扩展程序来屏蔽 Chrome 上的网站?
是的,您无需使用扩展程序即可屏蔽网站。在 Windows 上,编辑 hosts 文件以在系统范围内屏蔽网站。Mac 用户可以使用屏幕使用时间功能屏蔽特定 URL。管理员可以使用 Google 管理员帐户跨设备屏蔽网站。这些方法无需依赖第三方工具即可奏效。

